UTM-Parameter und Tracking Links
mit Google Sheets verwalten
Für was brauchst du UTM-Parameter?
Mit Hilfe dieser Parameter kannst du aus gewöhnlichen Links sogenannte Tracking-Links für deine Kampagnen machen. Im Online-Marketing begegnen dir UTM-Parameter regelmäßig, aber vermutlich nimmst du sie noch nicht wahr.
So erkennst du Tracking-Links
Das Ziel dieser beiden Links ist das selbe: mein Blog. Allerdings kann ich durch das Anfügen von Tracking-Parametern später zurückverfolgen, von welcher Quelle der Klickende auf meinen Blog kam, welches Medium dafür genutzt wurde und zu welcher Kampagne der Link gehört. Google Analytics und andere Tracking-Tools können die UTM-Parameter erfassen und lassen diese auswerten. In Google Analytics findest du diese Funktion zum Beispiel unter Akquisition → Kampagnen.
Die Herausforderung bei UTM-Parametern
Parameter und erweiterte Links
mit Google Sheets meistern
Grundstruktur deiner UTM-Parameter-Liste
Um einen Überblick über alle deine Tracking-Links und verwendeten Parameter-Ausprägungen zu verschaffen und zu behalten, empfehle ich dir ganz klar den Einsatz einer Liste, in der du die Daten pflegen kannst. Hier erfasst du in den ersten Spalten:
URL
Campaign ID
Source
Medium
Term
Content
Die Grundstruktur kann dann zum Beispiel so aussehen. Um das Styling kümmern wir uns später, zunächst geht es um die Funktionen. Wichtig ist hier, dass Spalte A bis G dazu genutzt werden, Eingaben für deine Parameter zu ermöglichen. Warum das relevant ist, erfährst du später.
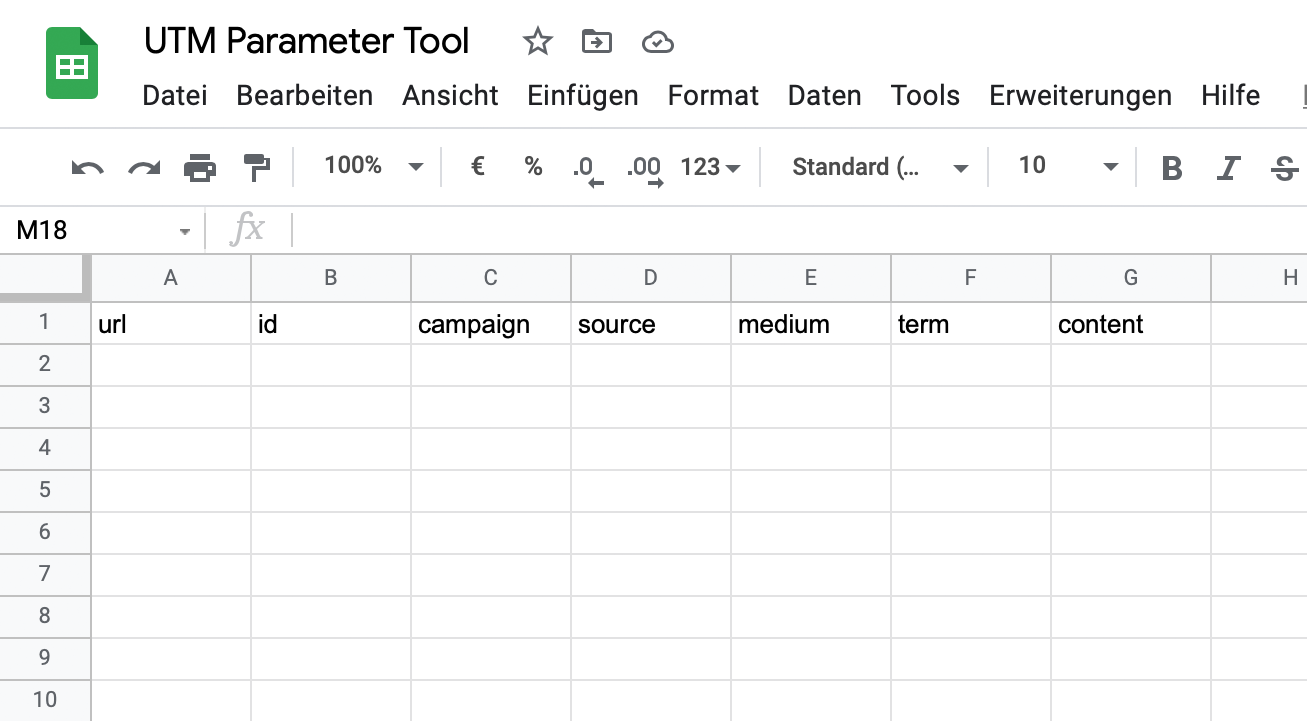
Vermeide inkonsistente Schreibweisen mit der Datenvalidierung
Die Datenvalidierung in Google Sheets beschränkt die Eingabemöglichkeiten auf eine vorgegebene Liste an Elementen. Besonders nutzerfreundlich ist das Dropdown-Menü, in dem du die vordefinierten Werte auswählen kannst. Durch die Anlage einer Liste in der Datenvalidierung beugst du “falschen” Schreibweisen vor und bleibst schön einheitlich beim Erstellen von Tracking-Links. Das macht die Auswertung später einfacher. In meinem Beispiel habe ich für die Spalten Source und Medium die Datenvaidierung eingesetzt.
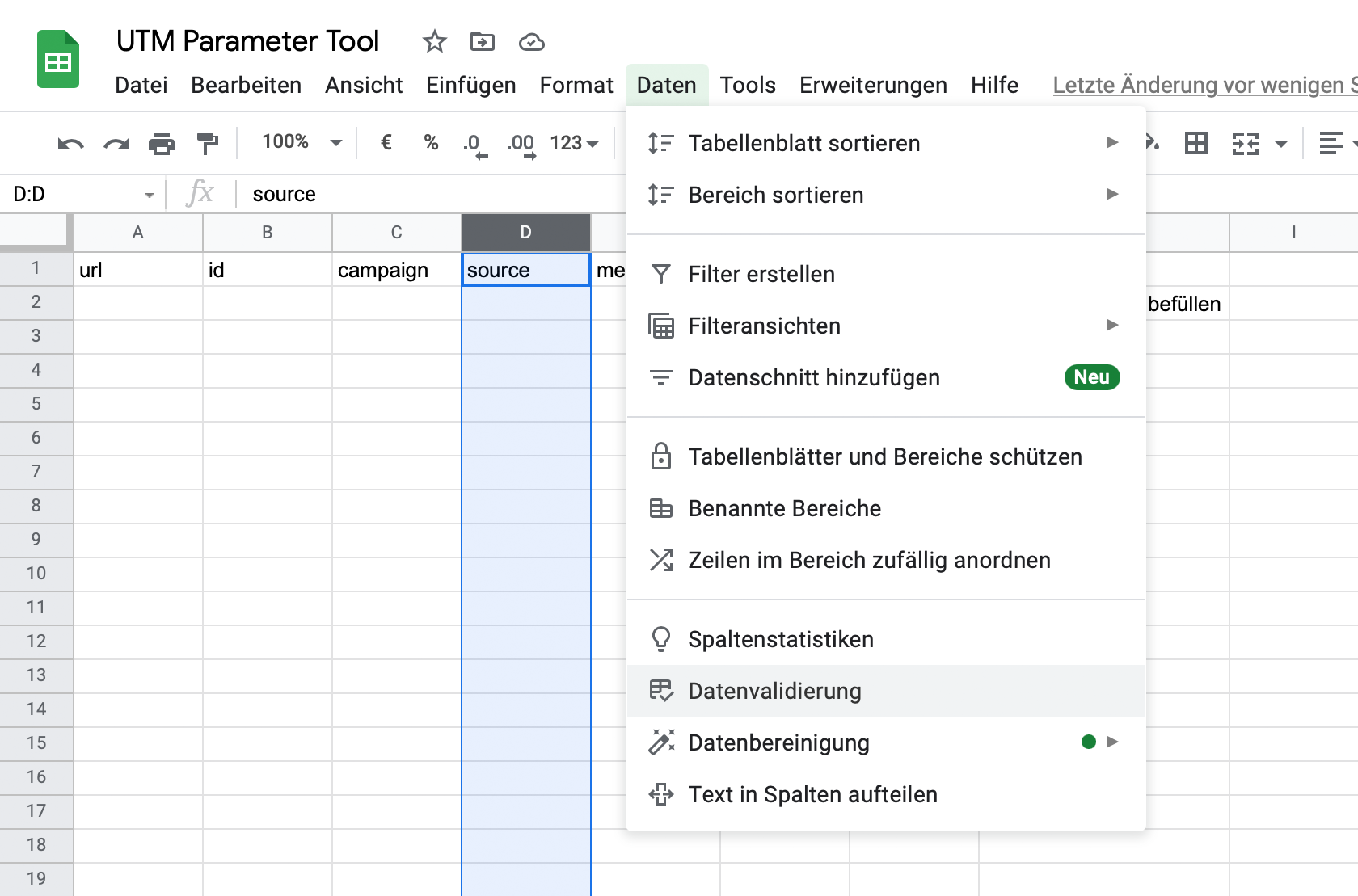
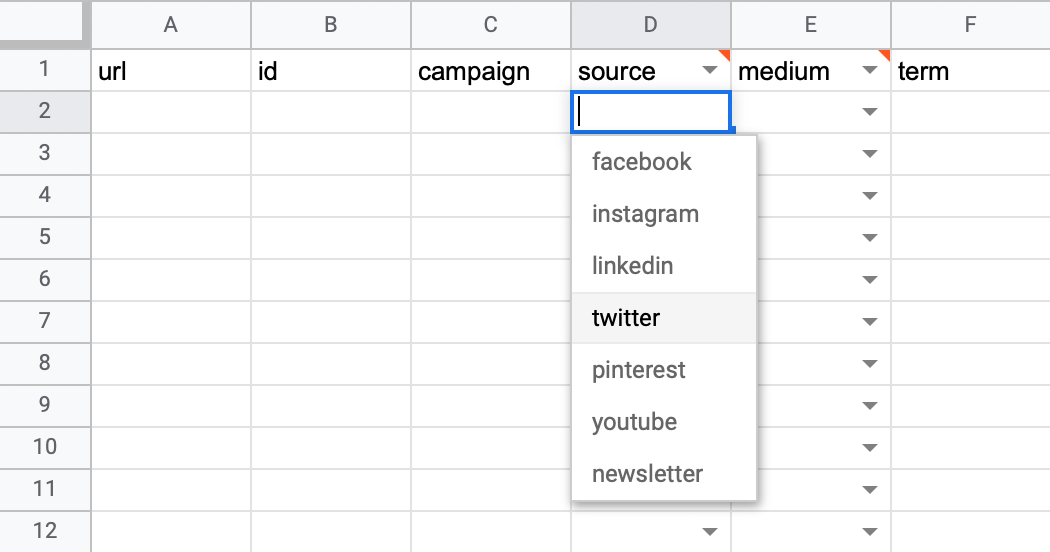
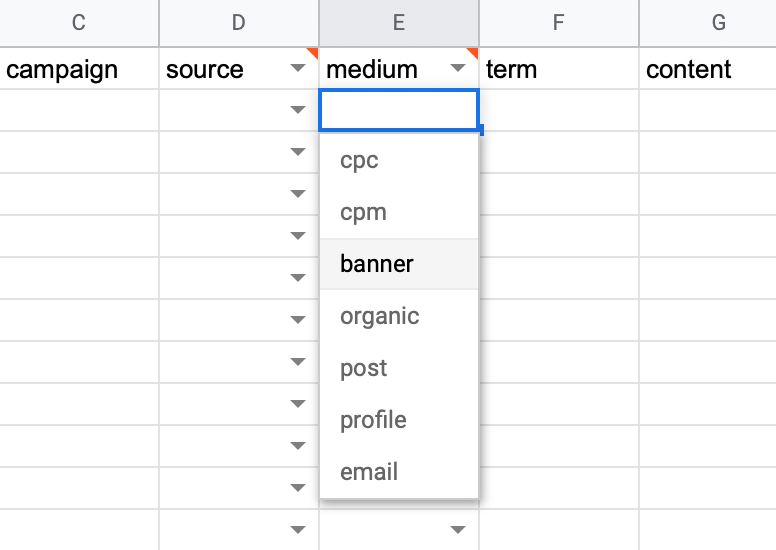
Das Besondere an Google Sheets: der eigene Link-Generator
Natürlich kannst du dir die Links mit vorhandenen Online-Tools nun auf Basis deiner Parameter zusammenstellen, zum Beispiel hier: https://ga-dev-tools.web.app/campaign-url-builder/
Du kannst dir aber auch mit einer eigenen Sheets-Funktion die Links direkt hier in Sheets generieren lassen. Und so stellst du das an!
Öffne den Script-Editor von Google
Über Erweiterungen → Apps Script öffnest du den Script-Editor der Google Tools. Hier kannst du nun auf Basis von Google Apps Script eigene Funktionen für dein Sheet programmieren. Apps Script hat große Ähnlichkeit zu JavaScript, Grundkenntnisse können hier nützlich sein. Oder du verwendest einfach meine Funktion, hier genügt Copy&Paste 😉
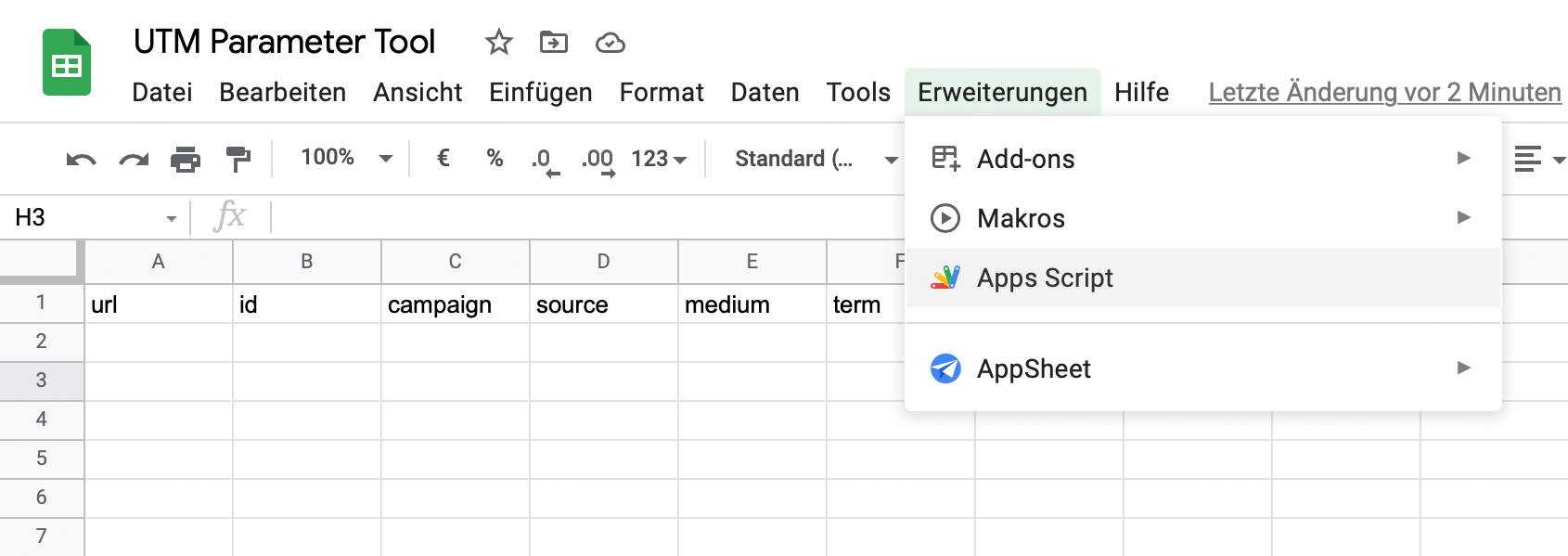
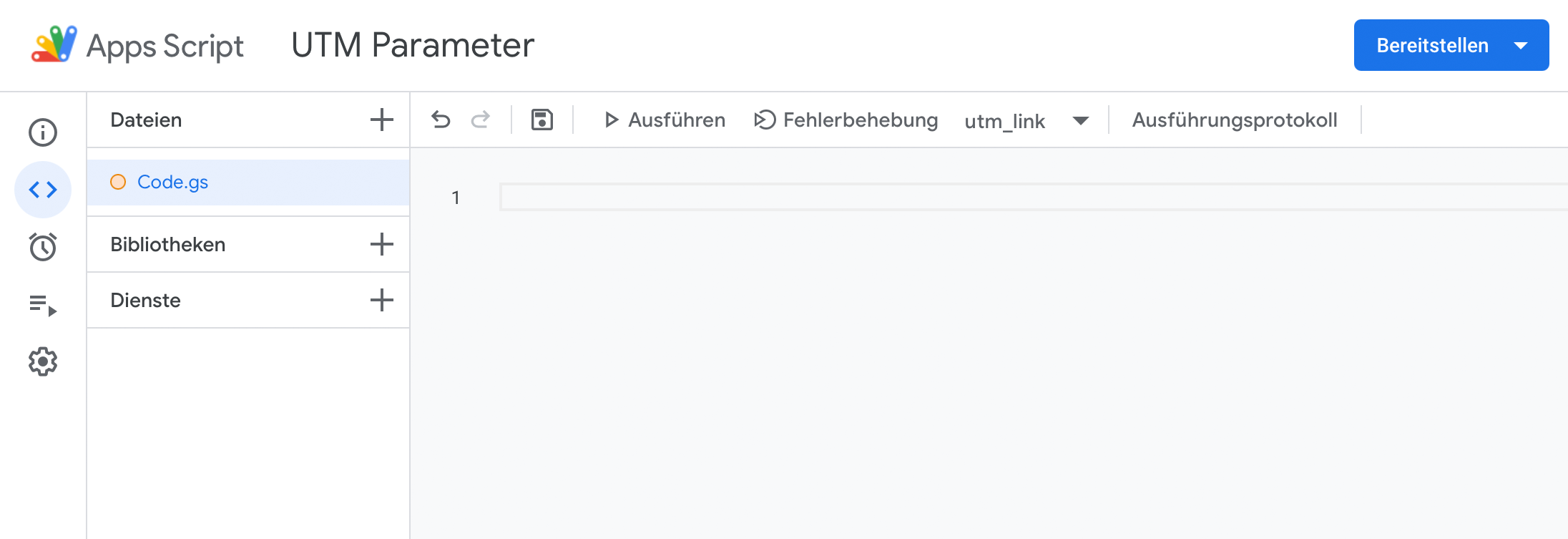
Script für neue Funktion einfügen
Die neue utm_link()-Funktion nutzen
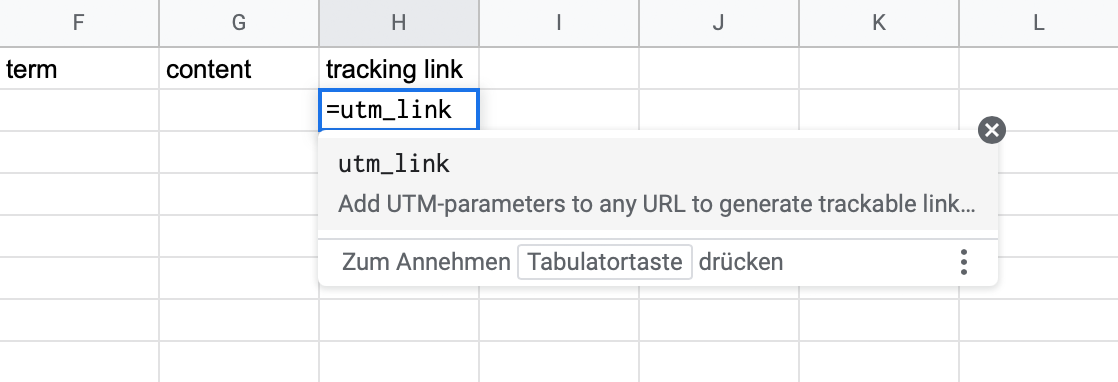
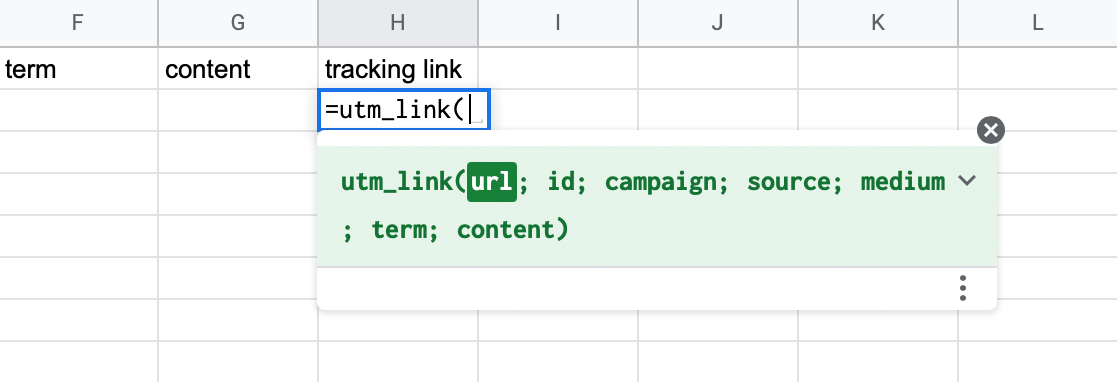
Die erste Zeile deines UTM-Parameter-Tools
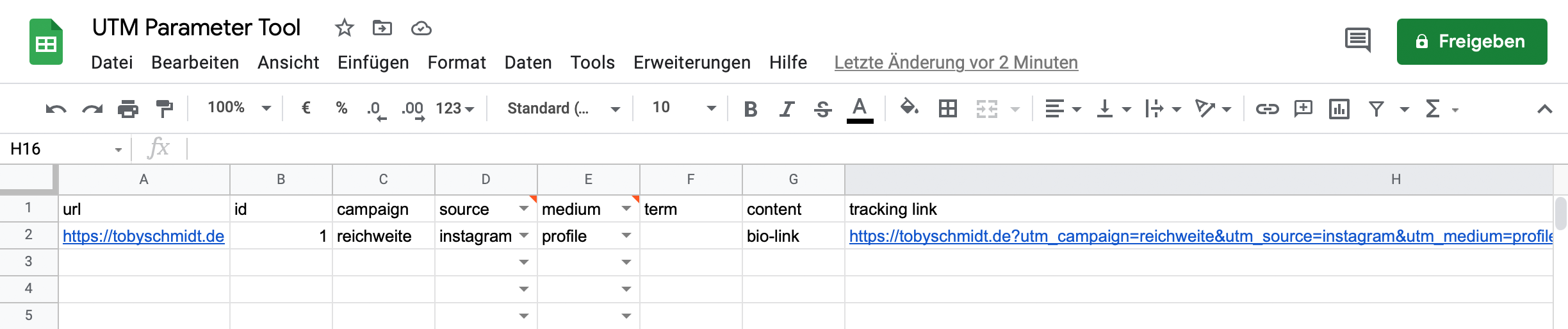
Damit auch wirklich alles idiotensicher läuft…
In meinem Code befindet sich außer der eigentlichen utm_link()-Funktion noch eine weitere. Diese prüft die Eingaben in Spalte A bis G bei jeder Eingabe und korrigiert diese auf lowercase (nur Kleinbuchstaben), entfernt Leerzeichen und die üblichen Umlaute. So kannst du (bzw. deine Kolleg*innen) in den Spalten auch mal Fehler machen, das UTM-Tool unterstützt dich und korrigiert mögliche Inkonsistenzen automatisch.
Der Feinschliff
Natürlich bleibt es nun dir überlassen, deinem UTM-Tool noch den richtigen Feinschliff zu verpassen: Abwechselnde Zeilenfarben, Hervorhebungen, fixierte Kopfzeile oder auch ein Copy-Button für die Zwischenablage als Makro sind nun denkbar. Da ich mich hier aber auch die Grundfunktion fokussiert habe, überlasse ich die Optik nun dir 😉
Download des vorbereiteten Google Sheets
Das Beitragsbild dieses Beitrags stammt von Firmbee.com auf Unsplash
